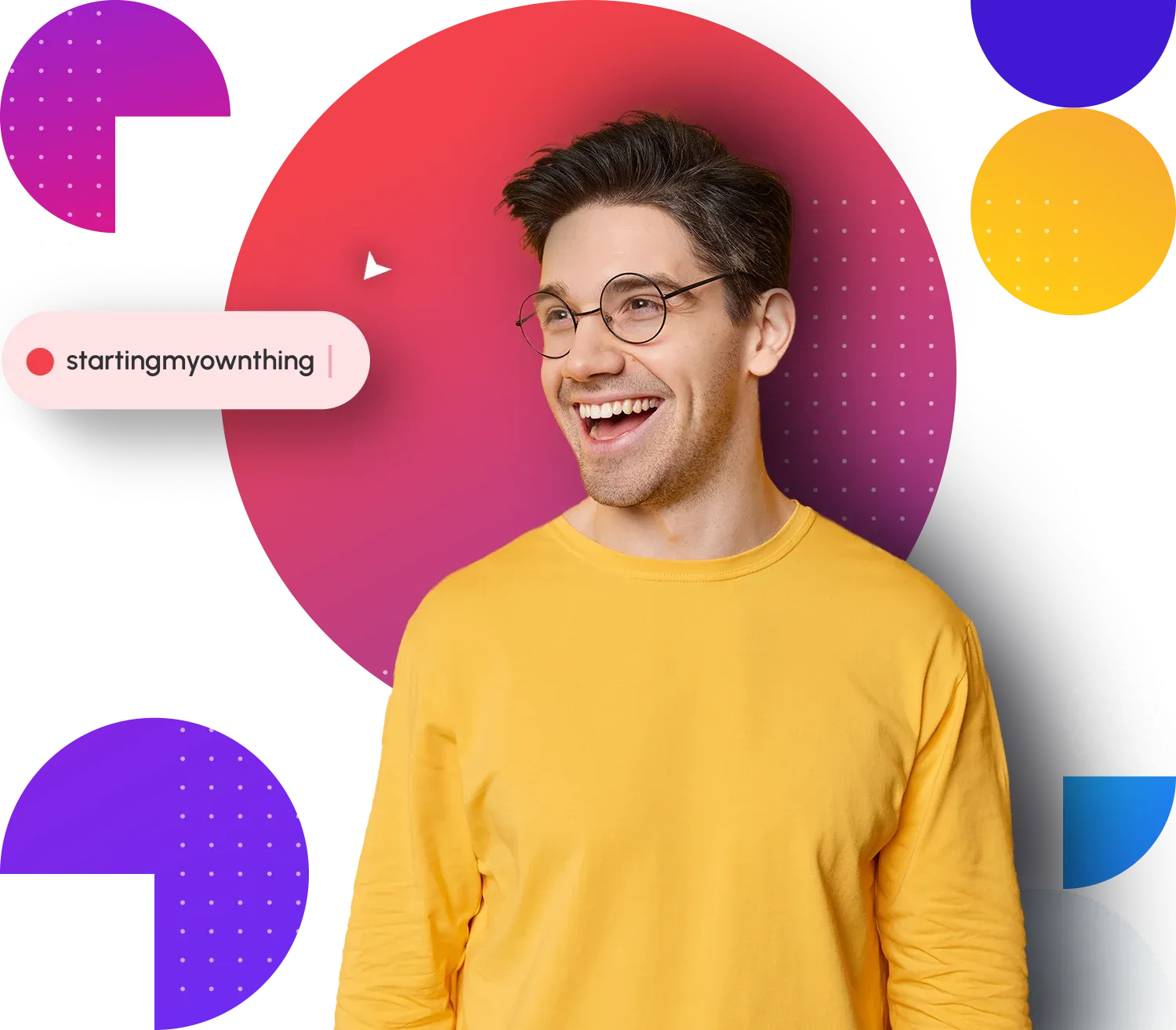Migrating website prior to DNS changes
Before your DNS settings are changed to point to your Doteasy servers, your domain name will still be pointing to your old host. This means you will not be able to connect to your Doteasy server using your domain name, such as ftp.yourdomain.com. Instead, you will need to connect to your Doteasy using the server IP address.
- Login to your Doteasy Member Zone.
- Click on View FTP Info.
- You will find your server IP address under FTP Info.
- Open your FTP client and enter the IP address in the Host field.
- Enter your Doteasy Member ID and password into the Username and Password fields to connect to your Doteasy server.
Migrating website prior to DNS changes
Before your DNS settings are changed to point to your Doteasy servers, your domain name will still be pointing to your old host. This means you will not be able to connect to your Doteasy server using your domain name, such as ftp.yourdomain.com. Instead, you will need to connect to your Doteasy using the server IP address.
- Login to your Doteasy Member Zone.
- Click on View FTP Info.
- You will find your server IP address under FTP Info.
- Open your FTP client and enter the IP address in the Host field.
- Enter your Doteasy Member ID and password into the Username and Password fields to connect to your Doteasy server.
Static HTML websites or those without a database
If your current website is made up of mainly HTML files, then you can easily transfer your website to Doteasy using FTP. Make sure you download all of your web files from your current host.
Follow these steps:
-
Open your FTP client and connect to your current web host.
-
Download all your web files from your host's server to your local computer. When done, simply disconnect to close that FTP session.
-
Establish a new FTP session by connecting to your Doteasy server. You will find your FTP login username and password in your Doteasy Member Zone.
Remember, if you are transferring your web files prior to making DNS changes, you will need to use the server IP address instead of ftp.yourdomain.com.
-
Upload your web files from your computer to your Doteasy server.
Websites with a database
Your Doteasy web hosting account comes with the phpMyAdmin interface, where you can import your existing database. However, you will first need to export your database from your current host as well as create a database on your Doteasy account. Once done, you can then import your .sql file to your new Doteasy database.
Creating a database on your Doteasy account:
- Login to your Doteasy Member Zone and click Access Site Admin Panel (cPanel).
- On your Doteasy account cPanel interface, click MySQL Databases under the Database section.
- Create a new database.
- Create a new user and add the user to the database.
Exporting your existing database from your old host using phpMyAdmin:
If your current host provides the phpMyAdmin interface, you simply need to login to your phpMyAdmin and use the Export function to export your database in the .sql format.
Importing your MySQL database to Doteasy:
- On your Doteasy account cPanel interface, click phpMyAdmin.
- Click Import.
- Click Choose File to select your .sql file.
- Click Go to begin the import process.
Websites using WordPress
If you are moving your WordPress website from your current host to Doteasy, you can easily do so using the WordPress Import/Export function. Before you begin, please make sure you back up your Wordpress directory, images, plug-ins, and other files.
Creating the export file for your current WordPress website:
- Login to your current WordPress dashboard and click Tools.
- Select Export and select All content.
- Click Download Export File to begin the download.
Installing WordPress on your Doteasy account:
Before you can import your existing WordPress website, you will need to install WordPress on your Doteasy hosting account.
- Login to your Doteasy Member Zone and click Access Site Admin Panel (cPanel).
- Click WordPress under Doteasy Softaculous Apps Installer.
- Click Install Now and follow the instructions on the screen to install WordPress on your Doteasy account.
Editing the host file:
For Windows users:
- Press the "Windows" key on your keyboard.
- Enter "Notepad" in the search field.
- In the search results, right-click "Notepad" and select "Run as administrator".
- From Notepad, open the following file: C:\Windows\System32\drivers\etc\hosts
- Enter the server IP and domain names you have.
- Save your changes.
For Mac (10.6 or above) users:
- Open "Terminal" from "Applications -> Utilities".
- Type
sudo nano /private/etc/host
and press "Enter". 3. Enter your password when prompted and press "Enter". 4. Add the server IP and domain names. 5. Save the changes by pressing Control-X, then type "Y" and press "Enter".
If your old host uses cPanel, we can transfer your entire website—including files, databases, and emails. Just send us your request and the login details for your cPanel dashboard from your previous host.