How to update your SMTP port, SSL settings and SMTP Authentication
In most email clients, the SMTP port, SSL settings and SMTP Authentication are updated on the same settings page, and that page is typically in the advanced settings option. In this article, we will provide instructions on where to changes these settings in some of the most common email clients.
Outlook 2013 and Outlook 2016
- Start Outlook.
- On the Tools menu, click Account Settings.
- Select the email account from the list and click Change.
- On the Change E-mail Settings window, click More Settings.
- Click the Outgoing Server tab and check the My outgoing server (SMTP) requires authentication option.
- Click the Advanced tab and change the Outgoing server (SMTP) port.
If you want to use SSL, then change the port to 465 and select SSL from the encryption drop-down menu.
If you don’t want to use SSL, then change the port to 587.
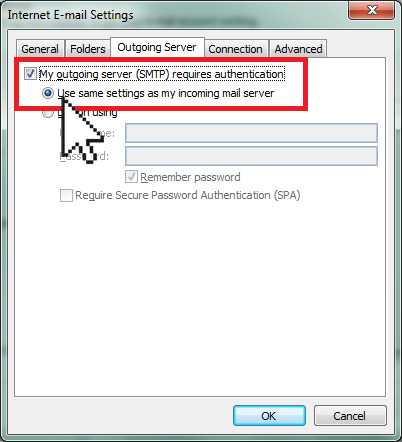
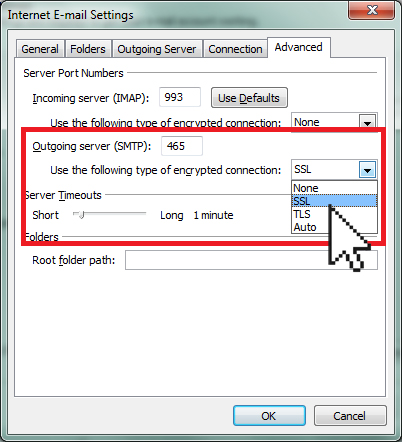
Mac Mail for OS X
- Start Mac Mail.
- From the Mail menu, select Preferences.
- Click the Accounts icon at the top of the window.
- From the Outgoing Mail Server (SMTP) drop-down menu, select Edit SMTP Server List.
- Make sure the Allow insecure authentication option is unchecked.
- Enter your full email address as the username and your password.
- Click the Advanced tab and change the Outgoing server (SMTP) port.
If you want to use SSL, then change the port to 465 and select SSL from the encryption drop-down menu.
If you don’t want to use SSL, then change the port to 587.
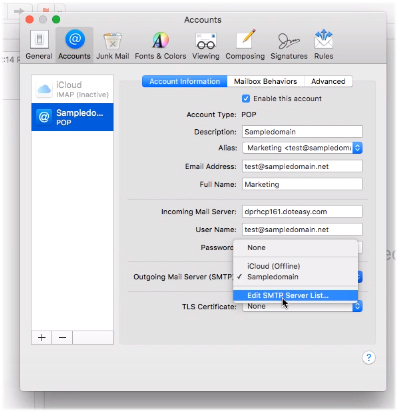
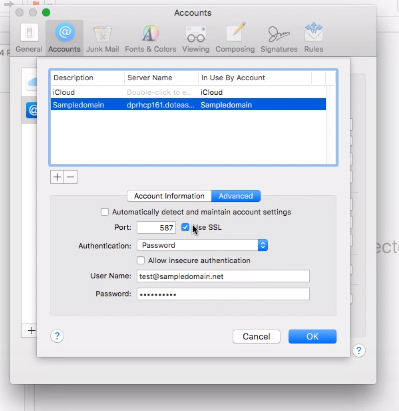
Mozilla Thunderbird
- Start Thunderbird.
- From the Tools menu, select Account Settings.
- Select Outgoing Server from the left menu.
- Highlight the email account you want to edit and click Edit.
- Make sure the Allow insecure authentication option is unchecked.
- From the Connection security drop-down menu, select the desired option: SSL or none.
- From the Authentication method drop-down menu, select Normal Password.
If you want to use SSL, then change the port to 465 and select SSL from the encryption drop-down menu.
If you don’t want to use SSL, then change the port to 587.
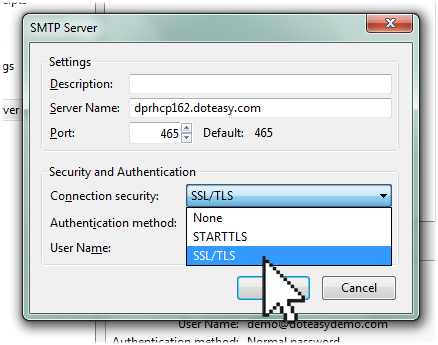
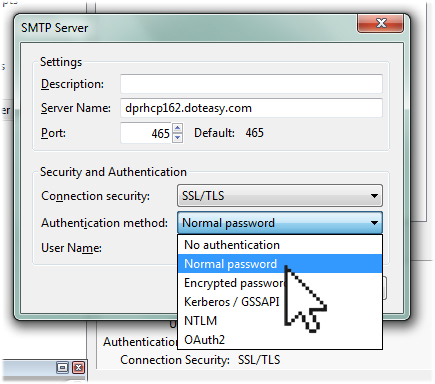
iPhone/iPad
- Click on the Settings icon.
- Scroll down until you see Mail, Contacts, Calendar. Click.
- Select Outgoing Server from the left menu.
- Click on the email account you want to edit and click Edit.
- Click on the email account again to open the Accounts screen.
- Click on SMTP under Outgoing Mail Server.
- Click on the outgoing mail server under Primary Server.
- Click on Authentication and select Password.
- Click on Server Port to change the port number.
If you want to use SSL, then change the port to 465 and select SSL from the encryption drop-down menu.
If you don’t want to use SSL, then change the port to 587.
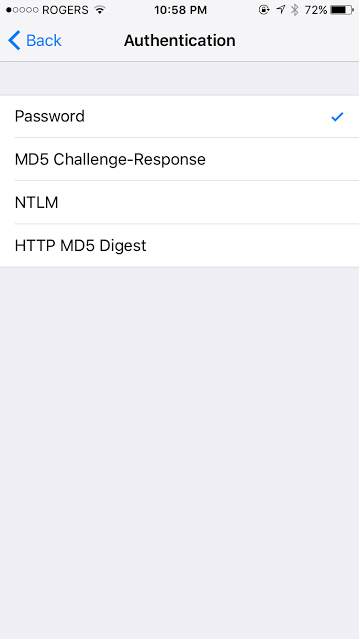
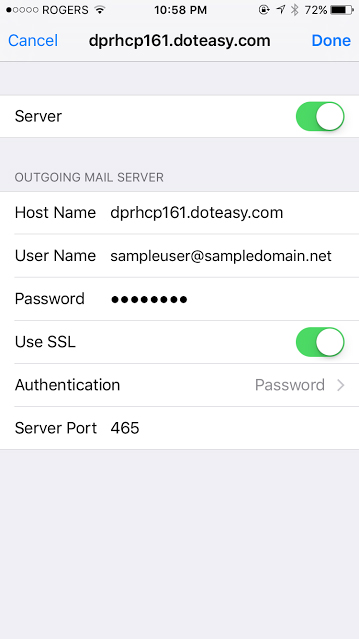
Android
- Open the Email application.
- Press Menu and select Settings
- Select Account Settings.
- Click on the email account you want to edit.
- Scroll to the bottom of the screen and click More Settings.
- Select Outgoing Settings.
- Check the Require sign-in option.
- Enter your full email address as the User name, and your password.
- Change the server Security type and port.
If you want to use SSL, then change the port to 465 and select SSL from the encryption drop-down menu.
If you don’t want to use SSL, then change the port to 587.
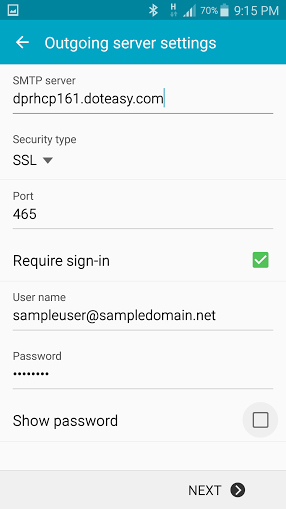
Limited Time Offer: Get 10 GB SSD Web Hosting (email hosting included) with FREE domain for only $0.77/mo
