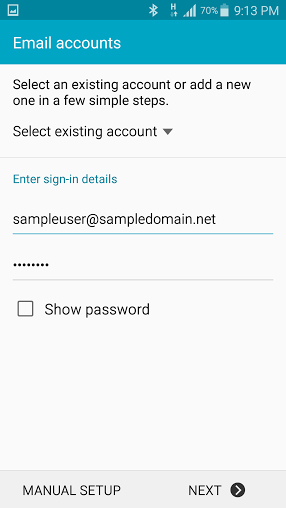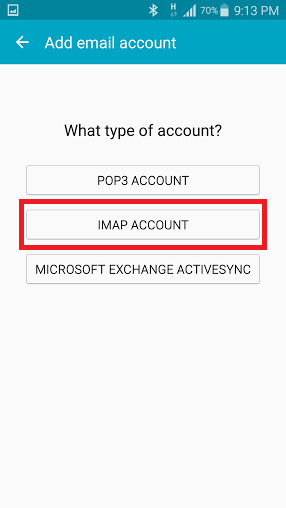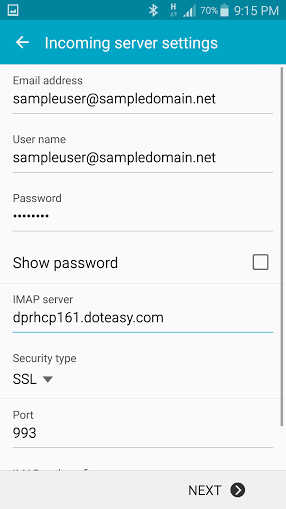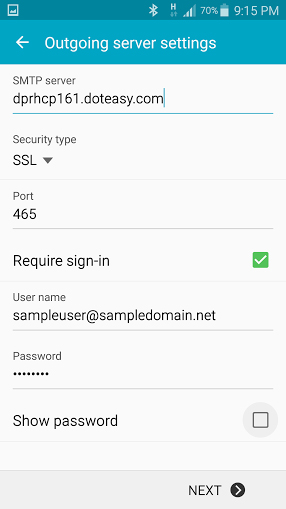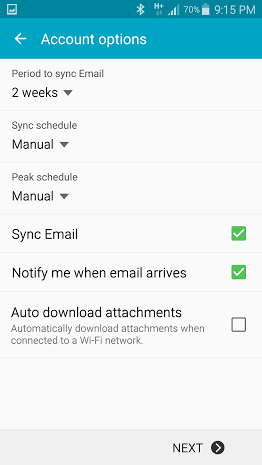Accessing your domain emails on an Android device
If you have a mobile phone that works with the Android OS, you can use the default mail application to access your domain email account(s).
The default mail application is called Email or Mail, depending on the Android release.
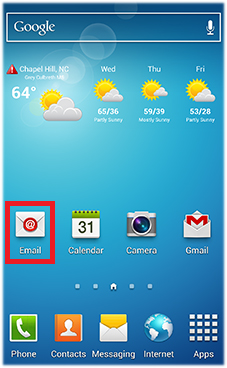
In this article, we will show you how to set up your Android mobile device with your domain email accounts using the IMAP protocol.
Getting started
Pre-checklist:
![]() Create your domain email address
Create your domain email address
![]() Obtain your email client configuration settings from Member Zone
Obtain your email client configuration settings from Member Zone
Why IMAP protocol?
The POP3 and IMAP protocols determine how your incoming email is moved, saved, deleted and synchronized between the mail server and your inbox. In simple terms, POP3 focuses on the email messages in the inbox on your local device(s), while IMAP focuses on making sure the email messages on the mail server and your inbox(es) are all synchronized. To learn more about POP3 and IMAP protocols, you can refer to our article POP3 vs. IMAP.
Chances are, your Android mobile device is not the only email-capable device you own. Many people use their mobile phones to access emails when they are not around a laptop or computer. If you are using your Android mobile device as well as other devices to check and manage your domain emails, IMAP is the preferred protocol. IMAP lets you manage your domain email inbox from different locations, using different devices. In other words, with IMAP, you can log in from home, work, mobile phone or desktop and see the exact same view of your email inbox.
Your email client configuration info
In order to successfully setup your domain email accounts on the Android’s default mail app, you will need to have the following information:
- Domain email address and password
- Incoming mail server and port information
- Outgoing mail server and port information
You can find all these information in your Doteasy Member Zone, under View Email Client Info.
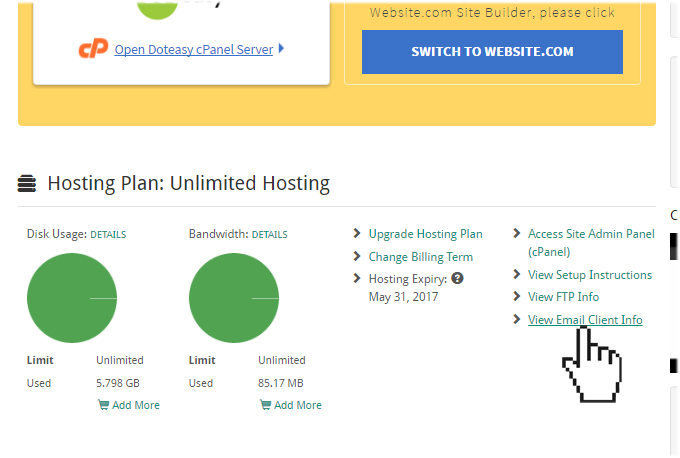
For more information on your email client configuration info, please refer to our article Your Email Client Configuration Info.
Setting up email on your Android phone
- Open the Email app.

- If this is the first time you’ve set up the Email app, you will be asked if you want to open the mail application with an existing email account that you’ve already added to your device, or add a new email account to your device. Since we are adding your domain email account to your phone, enter your domain email address in the Email address field. Enter the domain email password in the Password field.

When ready, tap Next.
- On the next screen, you will be asked what type of account you want to add. Tap IMAP ACCOUNT.

- On the Incoming server settings screen, enter the following information:
- Email address – enter your full domain email address, for example, you@yourdomain.com
- Password – enter your domain email account password
- Username – simply enter your full domain email address, for example, you@yourdomain.com
- IMAP server – enter your incoming mail server name as per instructions in your View Email Client Info in your Member Zone
- Security type – select SSL
- Port – make sure the port number matches that listed in your View Email Client Info in your Member Zone

When ready, tap Next.
- On the Outgoing server settings screen, enter the following information:
- SMTP server – enter your outgoing mail server name as per instructions in your View Email Client Info in your Member Zone
- Security type – select SSL
- Port – make sure the port number matches that listed in your View Email Client Info in your Member Zone
- Require sign-in – you will need to check this box
- Username – simply enter your full domain email address, for example, you@yourdomain.com
- Password – enter your domain email account password

When ready, tap Next.
- On the Accounts Options screen, you can select your preferred account options, including sync schedule, new email notification and more.

When ready, tap Next to complete the setup process.
Your Android device is now configured to access your Doteasy domain email account using the default Mail app.
This completes the Android Mail configuration process. If you have any questions about this article or our video tutorial, or if you should run into any problems, please do not hesitate to contact us. You can reach us by email, phone and live chat. We also offer a call back service.